|
|
#1 | ||||||||||

|
عفوا ,,, لايمكنك مشاهده الروابط لانك غير مسجل لدينا [ للتسجيل اضغط هنا ] (( شرح برنامج ال Fraps لتسجيل الفيديو )) اولا:التعريف بالبرنامج هذا البرنامج متخصص في تصوير مقاطع فيديو للألعاب واخذ صور لها ، وفي رأيي أن هذا البرنامج رائع واحترافي في تصوير الفيديو للألعاب ، فهوا يمتاز بسهولة الاستخدام من قبل المستخدم ، كما يمتاز بأنه خفيف على جهاز الكمبيوتر الخاص بالمستخدم ، في رأيي إنني أفضله على برنامج game cam وعلى أي برنامج أخر ، ويمكن برنامج الـ Fraps المستخدم من : 1- معرفة خصائص العرض الخاصة بكارت الشاشة الخاص بك ( خاصية FPS = Frame Per Second )، وذلك من خلال معرفة عدد الصور التي يستطيع كارت الشاشة الخاص بك من التقاطها وتظهر أعداد الفرامز في الزاوية العليا من الشاشة ، وذلك طبعا يحدد مستوى وقدرة كارت الشاشة . 2- اخذ صوره لسطح المكتب الخاص بك بطريقه سهله جدا ، وذلك من خلال مفتاح الاختصار الذي يحدده البرنامج أو أنت . 3-أما الميزة الثالثة : وهذه من أهم مميزات البرنامج ، والتي صمم البرنامج من اجلها ، وهي التقاط فيديو للألعاب ، فهوا يمتاز بالخفة والسهولة ، كما انه يلتقط الفيديو بجوده ممتازة ، كما يمكنك من التحكم في جودة الفيديو من خلال عدد الفرامز التي تحدها لالتقاط الفيديو وهو من 10 إلى 100 وكلما زاد عدد الفرامز كلما زادت جودة الفيديو ومساحته ، والعكس صحيح ، وهذا هو الموقع الرسمي للبرنامج : [CENTER]عفوا ,,, لايمكنك مشاهده الروابط لانك غير مسجل لدينا [ للتسجيل اضغط هنا ] -الشرح- - اولا - General عفوا ,,, لايمكنك مشاهده الروابط لانك غير مسجل لدينا [ للتسجيل اضغط هنا ] 1-الاختيار الاول هو بداية البرنامج مصغر . 2-الاختيار الثانى جعل البرنامج في مقدمة البرامج الاخرى. 3-الاختيار الثلث تشغيل البرنامج مع بداية تشغيل الويندوز. - ثانيا - FPS Frame Per Second عفوا ,,, لايمكنك مشاهده الروابط لانك غير مسجل لدينا [ للتسجيل اضغط هنا ] وتحت هذا الامر نرى الخيارات الاتيه : 1- Overlay Display Hotkey وهذ الامر مسئول عن مكان ظهور رقم الفرامز FPS في الشاشه ، فيمكن من خلال مفتاح الاختصار الخاص بهذا الامر ان نغير من مكان ظهور العدد في المكان الذي نشائه ، وتحت هذا الامر نرى مفتاح الاختصار الافتراضي من البرنامج F12 ، كما يسمح لنا بتغييره ، كما يمكننا من اختيار السماح بمفتاح الاختصار من خلال امر ( Enable , Disable ) . 2- امر Benchmarking Hotkey وهذا الامر مسئول عن ظهور اعداد الفرامز على الشاشه ، وتحت ها الامر نرى مفتاح الاختصار الافتراضي من البرنامج F11 ، كما يسمح لنا بتغييره ، كما يمكننا من اختيار السماح بمفتاح الاختصار من خلال امر ( Enable , Disable ) (( اذا كنت تريد اظهار ععد الفرامز على الشاشه اضغط F11 ، اما اذا كنت تريد اخفائها اضغط ايضا على F11 اما الاختيار الاول حدث الطبقه مره واحده فقط في الثانيه. الاختيار الثانى اوقف وضع عدد الفرامز اوتوماتيكيا بعد ..... ثواني . اما save detaild Benchmarking statistics فا دى من خلالها نختار التفاصيل التي نريد ان يحفظها البرنامج مثل اقصي عدد من الفرامز تم التقاطها ، اوقات التقاط الفرامز ، الخ . ثالثا - Movies عفوا ,,, لايمكنك مشاهده الروابط لانك غير مسجل لدينا [ للتسجيل اضغط هنا ] نرى فى الخيارات الاتية : - Folder to save movies In هنا يسمح لنا البرنامج من تحديد المكان الذي نريد ان نحفظ في ملف الفيديو الذي سوف يسجل للعبه ، وذلك من خلال الضغط على امر Change Video Capture Hotkey - وهنا الزر المخصص لبدء التسجيل وفي الاغلب يكون مفتاح الاختصار الافتراضي من البرنامج هو F9 ، كما يسمح لنا البرنامج من تغيير مفتاح الاختصار للمفتاح الذي نريده . - ونجد بجوار هذا الاختيار بعض من الخيارات المسؤوله عن كيفية التقاط الفيديو ، فالاختيار المجاور لمفتاح الاختصار وهو ( Half – size &Full – size ) ، مسئول عن اذا كنا نريد ان نسجل الفيديو بالحجم الطبيعي ام نريد تسجيله بنصف الحجم ، وبجوار هذا الخيار نجد ايضا مجموعه من الخيارات والتي هيا مسئوله عن جودة الفيديو ، فاذا كنا نريد فيديو واضح جدا ، وبجوده ممتازه فنزيد من عدد الفرامز الملتقطه في الثانيه ، ولكن كلما زادت عدد الفرامز كلما زاد حجم الفيديو المسجل والعكس صحيح ، لذلك يفضل تركها على الوضع الافتراضي من البرنامج نفسه وهو 30 فرامز في الثانيه ـ ــــــــــــــــــــــــــــــــــــــــــــــــــ ـــــــــــــــــــــــــــــ ملحوظه هامه : 1-يسجل البرنامج الفيديو للالعاب بامتداد Avi ، وهو امتداد يمتاز بان الفيديو المسجل به يمتاز بالجوده الممتازه للصوره والصوت ، ولكن يعيبه كبر حجمه او مساحته التي يحتاج اليها ، لذلك يجب ان تراعى عند اختيار مكان الفيديو المسجل ، انه يوجد مساحه في البرتشن المخصص لذلك او الفولدر المخصص لذلك . 2- كيف تعرف ان البرنامج يقوم بالتسجيل ؟ في حالة سماحك لظهور عدد الفرامز اعلى زاوية الشاشه لديك ، عندما تضغط على F9 للتسجيل ، سوف يتحول لون رقم عدد الفرامز من الاصفر الى الاحمر . عفوا ,,, لايمكنك مشاهده الروابط لانك غير مسجل لدينا [ للتسجيل اضغط هنا ] ــــــــــــــــــــــــــــــــــــــــــــــــــ ـــ نأتى الخيارات المتعلقه بالصوت المسجل مع الفيديو ( Sound Device) : - Record Sound : هذا الخيار يمكننا من اختيار تسجيل الصوت مع الفيديو ام لا ، فاذا كنا نريد تسجيل الصوت مع الفيديو ، فنقوم بعمل علامة صح امام هذا الخيار ، ونجد بجوار ، واسفل هذا الاختيار مجموعه من الخيارات ، ويفضل تركها كما هي على الوضع الافتراضي من البرنامج ، فنجد هنا نوع كارت الصوت الخاص بك في جهازك ، واختيار نوع الصوت المدخل . ملحوظه اذا كنت تمتلك كارت صوت واحد في جهازك ، فلا يمكنك تغيير الخيارات اسفل Sound Device وفى اخر الصوره على يمينك حنلقى اختيارين اهمه هو الاختيار الاول وهو No Cursor ،ودا بيسالك اذا كنت عايز تختار ظهور مؤشر الماوس او لا ، فلو عايز تظهره سيبه زي ما هو ومتعلمش عليه , اما لو مش عايز تظهرمؤشر الماوس بتعلم على المربع بعلامة صح. وده الافضل طبعا - رابعا - Screenshots عفوا ,,, لايمكنك مشاهده الروابط لانك غير مسجل لدينا [ للتسجيل اضغط هنا ] وهذا الامر متخصص في التقاط الصور للفيديو او الالعاب ، ونجد به مجموعه من الخيارات هي كاالتالي : 1- Folder to save screenshots وهنا يمكننا البرنامج من تحديد المكان الذي نريد ان نحفظ فيه الصور التي سوف يتم التقاطهاا بالبرنامج ، وذلك من خلال الضغط على Change ، كما يمكننا من اختيار الامتداد الذي نريد ان نحفظ به الصور وانا شخصيا افضل امتداد JPG . Screen Capture Hotkey - 2 وهنا نرى الزر المخصص لالتقاط الصور ، ويكون في الاغلب F10 ( مفتاح الاختصار الافتراضي من البرنامج ) ، كما يمكننا من اختيار السماح بهذا ام لا 3- عرض عدد الفرامز في الصور 4- التقاط الصور اليا كل ...... ثواني ( اختار الزمن الذي يناسبك ) Thx عفوا ,,, لايمكنك مشاهده الروابط لانك غير مسجل لدينا [ للتسجيل اضغط هنا ] عفوا ,,, لايمكنك مشاهده الروابط لانك غير مسجل لدينا [ للتسجيل اضغط هنا ] |
||||||||||
|
|
|
|
#2 | ||||||||||

|
مشكور |
||||||||||
|
|
|
|
#3 | ||||||||||

|
مشكور اوى الموضوع ده هيفيد ناس كتير |
||||||||||
|
|
|
|
#4 | ||||||||||

|
شكرا علي البرنامج ياكبير و شكرا علي الحكم الفي التوقيع احسن حكمه *(( طعنة العدو تدمي الجسد . و طعنة الصديق تدمي القلب )) |
||||||||||
|
|
|
|
#5 | ||||||||||
 
|
100 100 يا مان |
||||||||||
|
|
|
|
#6 | ||||||||||

|
شكراا علي الموضوع ده يا احمد يا اغلي الاصدقاء مشكور موضوع جامد و هيفيد كل واحد عاوز يعمل فيديو و المفروض ان المضوع ده يتثبت |
||||||||||
|
|
|
|
#7 | ||||||||||
 
|
thx bro |
||||||||||
|
|
|
|
#8 | ||||||||||

|
بجد الف شكر ليك وتسلام ايدك |
||||||||||
|
|
|
|
#9 | ||||||||||

|
مشكورررررررررر وى الى الامام |
||||||||||
|
|
|
|
#10 | ||||||||||

|
شكرا على كل الردود الحلوه :) |
||||||||||
|
|
|
|
#11 | ||||||||||

|
Thx بس كان عندى مشكله انا عايز اصور لحد م انا اوقف عشان انا بصور 30 min وهو بيقفل لوحده وشكرا |
||||||||||
|
|
|
|
#12 | ||||||||||

|
هو مش محتاج شرح اساسا بس شكرا عشان أنت عملت مجهود وبتحول تفيدنا |
||||||||||
|
|
|
|
#13 | ||||||||||

|
ألف شكر |
||||||||||
|
|
|
|
#14 | |||||||||||

|
اقتباس:
البرنامج سهل فى ناس كتير مش عارفين يستخدموه وشكرا على ردك :) |
|||||||||||
|
|
|
|
#15 | ||||||||||

|
thx man u r the best |
||||||||||
|
|
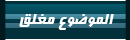 |
| يتصفح الموضوع حالياً : 1 (0 عضو و 1 زائر) | |
|
|
 المواضيع المتشابهه
المواضيع المتشابهه
|
||||
| الموضوع | كاتب الموضوع | المنتدى | الردود | آخر مشاركة |
| برنامج fraps لتسجيل الفيديو | Mahmoudemad52 | قسم المواضيع المكررة و المخالفة | 10 | 29-11-2009 12:11 PM |
| الان برنامج Fraps لتصوير الفيديو كامل صور براحتك | HeeMa | فـيـديـو سـيـلك رود | 11 | 07-08-2009 11:02 AM |
| برنامج Fraps لتصوير الالعاب الاونلاين بالشرح + تصغير حجم الفيديو | kamona2010 | قـسـم الـبـرامـج الـمـسـاعـدة | 14 | 19-06-2009 12:44 AM |